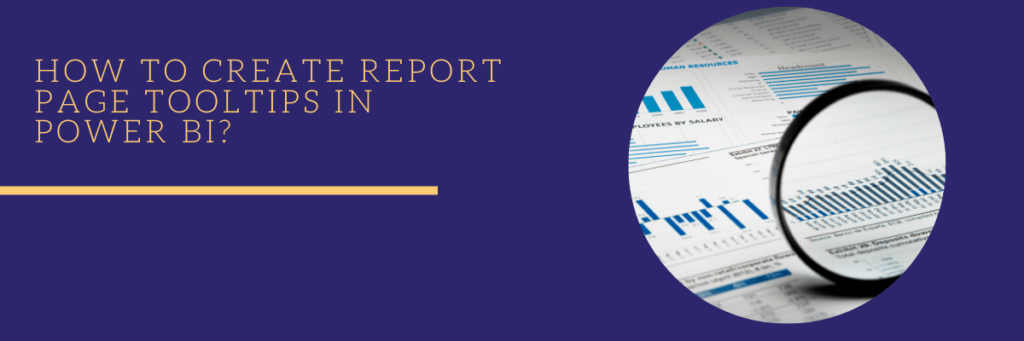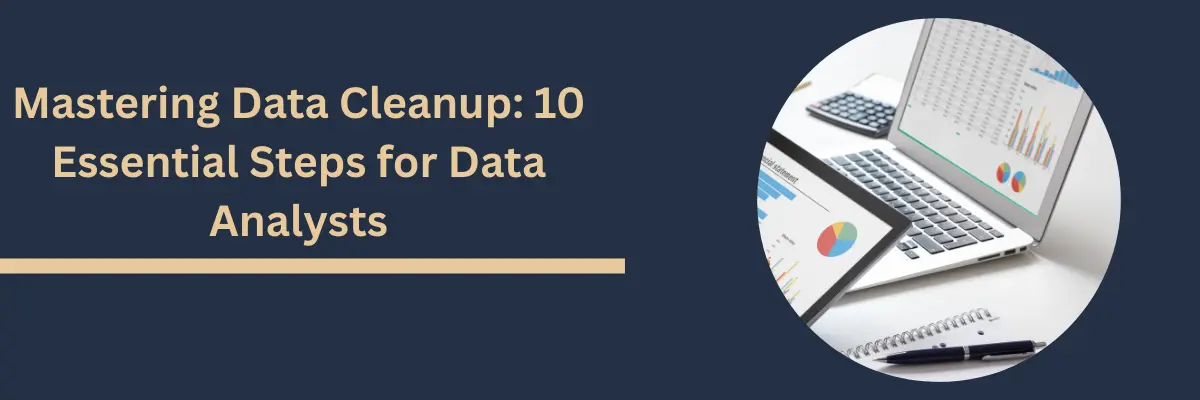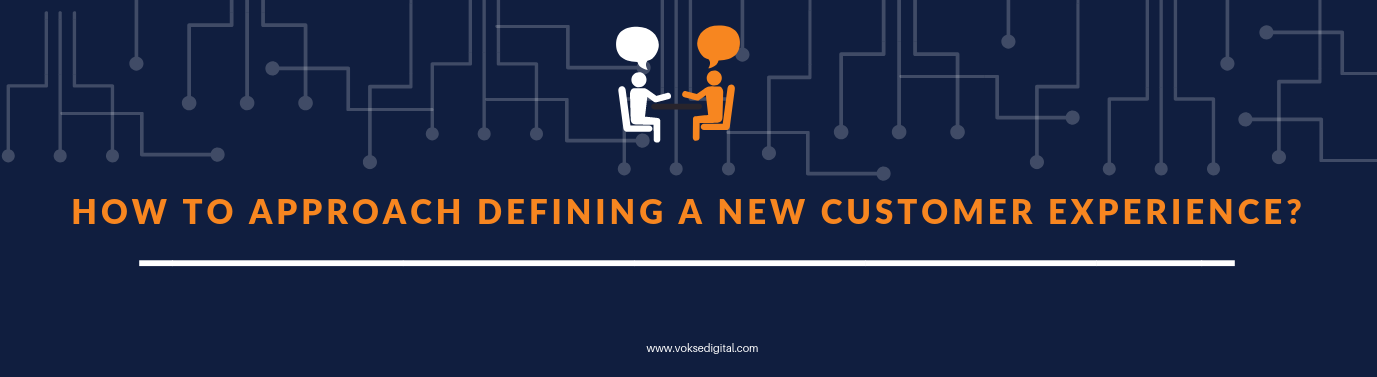Report Tooltip is a classic and smart way of giving detailed information to the data point of power bi visuals. It is actually a custom report tooltip created in a new page size template, where you can include different visuals, text boxes, images, and other items also to make the tooltip elegant on the basis of the report page, you have created in Power BI Desktop.
Your tooltip page is actually associated with fields in your report. So, when you hover over the visual of the report page that includes the selected field, you will be able to see your created tooltip and wherever you move your cursor over the datapoint of the visual, your visual will be filtered by the hovered datapoint.
Now, look for a way to create a Report page tooltip in power bi desktop. It’s a simple process to create it.
Here are the following steps:
Step1: Create a new page and named it whatever you want, I named it as Tooltip1.
Step2: Go to the Format pane, within page size, select “Tooltip” in Type field.

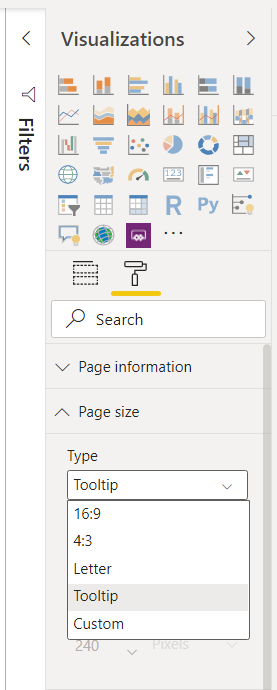
Step 3: Now, choose the Page information field and name it, if you want to give it a proper name, mine is again Tooltip1, and then make sure the Tooltip slider is on.

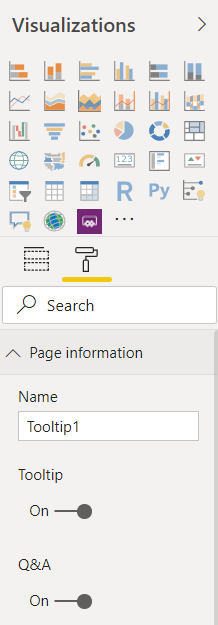
Step4: By Default, the Power BI desktop covers the whole space of your report page. But, Tooltip should be reasonably small because tooltip is supposed to appear wherever you will hover over the data points of visuals. So, you can give the Actual size to the Report page Tooltip.
Next go to the view tab from ribbon, select Page view, and choose “Actual Size”.

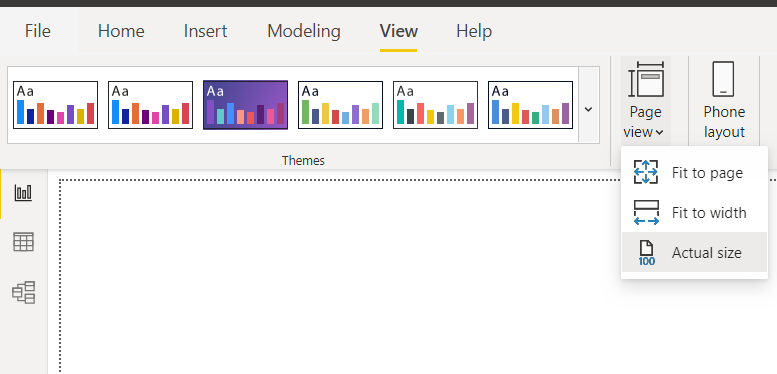
Step5: Now, the wait is over, create your visuals, and put the information you would want to display in your tooltip. You can choose any type of visuals, you can do the formatting of the x-axis, y-axis, background-color, border formatting, etc as same as what we do while creating visuals of the report page.
I have the data on Employee Demographics and Training Details of Employees. So, I have created my report page tooltip with shown info:

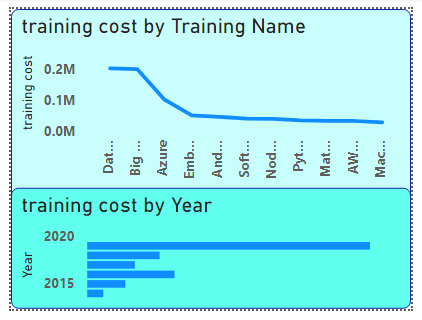
Step6: Once the Tooltip is ready, you will need to apply your Tooltip to the visual of any report page where you want to apply. Select your visual. Under the formatting pane, Turn the Tooltip slider on and select the recently created Tooltip in the Type field.
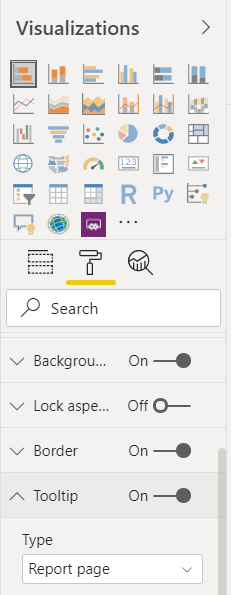

Now, you are set to view your Tooltip. Hover over the visual and you will notice Tooltip appears.

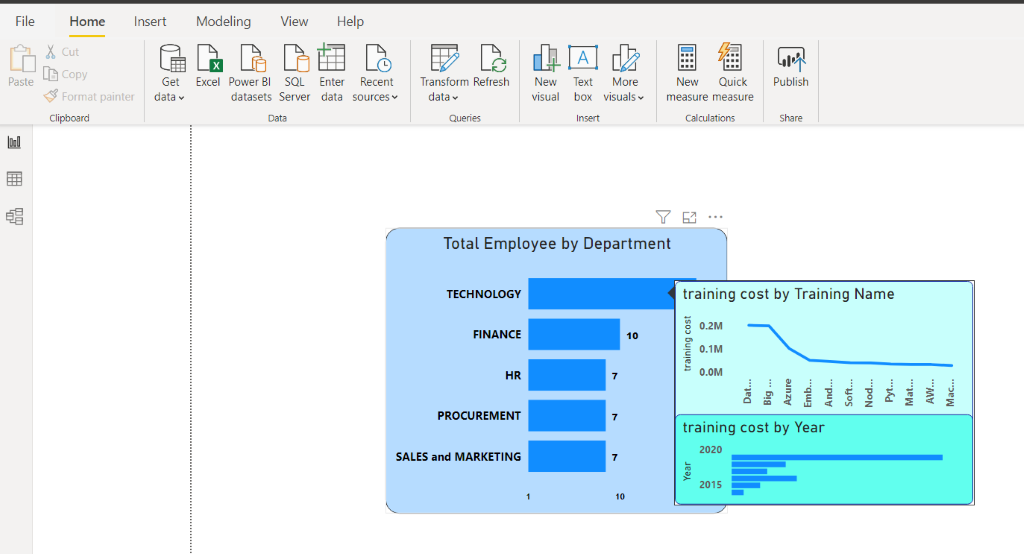
Yes, you did it. Thus, with the help of the Report page Tooltip, you will be able to provide extra and detailed information about each data point of your visuals to the client on the same report page. In this way, you will be able to fulfill their requirements to see the detailed info of each data point of the created visuals.
Stay Tuned! Keep Learning!