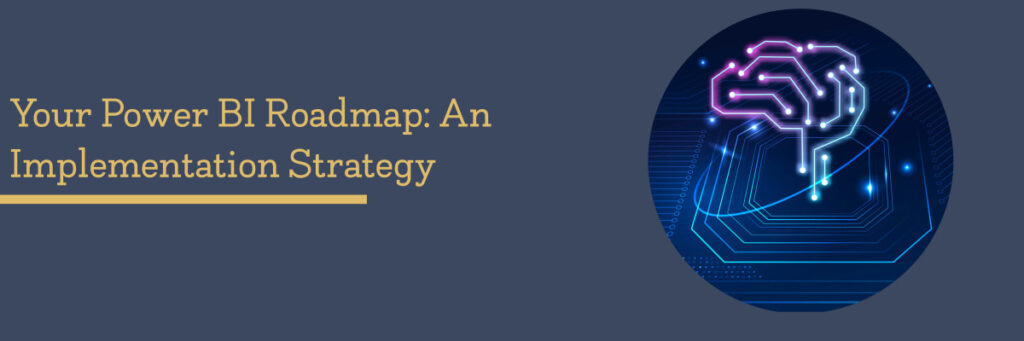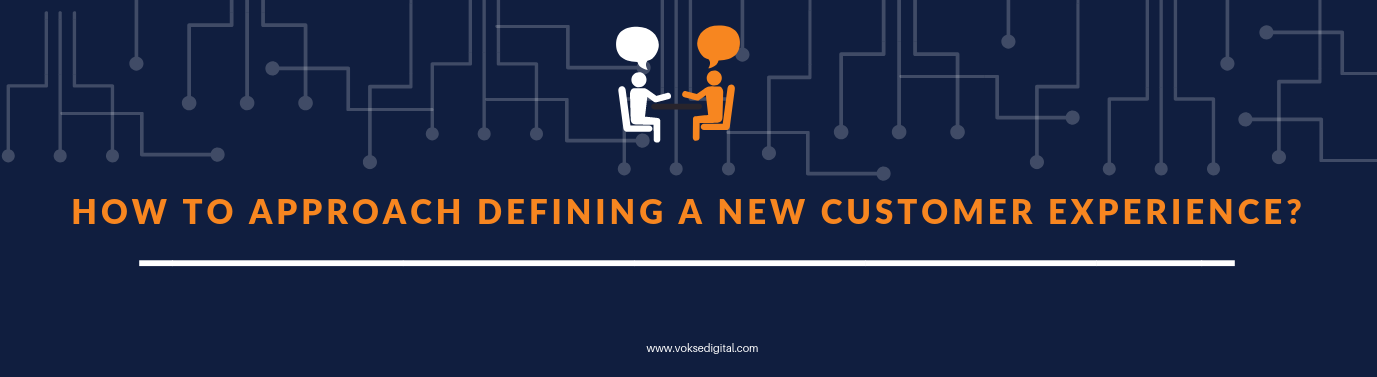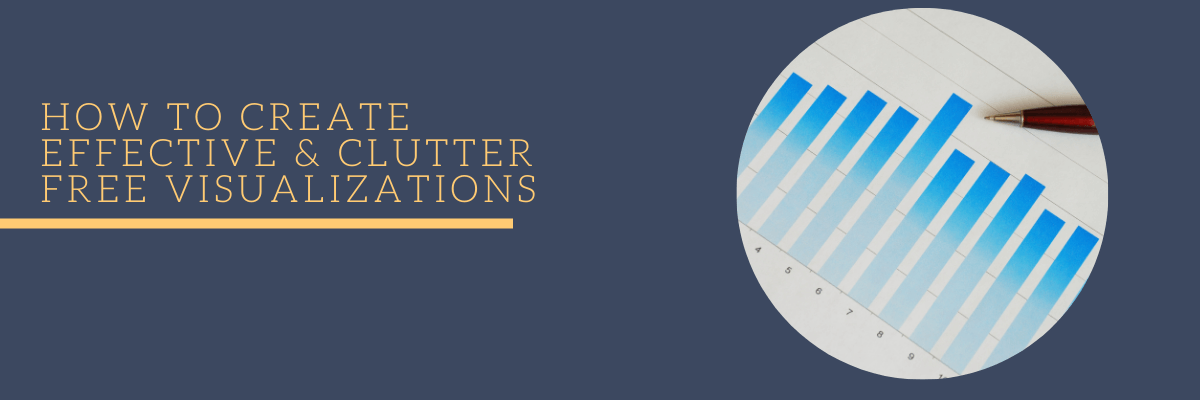Before we had data analytics capabilities, businesses ran on human intelligence. This means we only operated on who we know, what we know about them, and some other predictions. This knowledge only helped us succeed a couple of times. However, technology has progressed today and the corporate landscape has the power to leverage these new inventions and data-driven insights. Power BI is one such ecosystem helping enterprises create a data-driven cloud-enabled organization. Your employees can extract insights from data and receive valuable information for decision-making from any device anywhere through an internet connection. However, an important consideration is how to implement Microsoft Power BI services. As easy it is to extract insights from the Power BI tool, it is equally difficult to implement the tool correctly. For this reason, this article will create a roadmap for Power BI reporting implementation.
Here’s Your Power BI Reporting Strategy
Implementing Microsoft Power BI cloud service is imperative to build a data-driven organization. Here are some healthy considerations for advanced Microsoft Business Intelligence implementation.
1. Have A Goal
The prime motive for implementing Power BI is to bring some value to your enterprise. For this, you need to define a specific goal and know the end result that your decision-makers need to achieve. Once you define this goal, compare it with the vision of your organization. Also understand how things are operating differently, and what difference your new goal can make. Now you need to evaluate and validate your goal thoroughly for the desired outcome. Take some examples of operational efficiency or efficiency lags that impacted your business. Of course, these should be related to a lack of information. Simply put, you need to deeply explore how the Power BI dashboard can mitigate your challenges, improve your operational efficiency, and enhance your decision-making.
2. Start Small
There’s a phenomenon termed has a Silver Bullet. It is a theory or belief that one solution can offer an answer every sales and marketing query and challenge at once. Here, we tend to assume that a solution will magically and automatically fulfill all our requirements. It will cover every facet of the business, help your executives, and offer streamlined data-driven decision-making without efforts. This means businesses falling prey to Silver Bullet signs you up for failure in the starting. They are willing to achieve every KPI at once, which is not possible. Therefore, the right move is to start small. You need to try to convert or automate one report. In fact, try automating an existing report to know how well the technology can help you. Moving forward, identify different data sources and metrics that can help you stay better informed. Progressing slowly with smaller steps helps you build a proof of concept of the deployment – your master plan.
3. Use The Phased Approach
Implementing Microsoft Power BI services may take more time than anticipated, and rushing the implementation may only worsen the situation. For this, we suggest using a phased approach. This means creating phases of the Power BI reporting implementation, such as strategy, implementation, testing, training, and adoption. For every phase, create a working plan. Keep in mind that implementing Power BI technology is just 50% of the effort, and there’s so much more to do. Once you have implemented and tested the tool, you can focus on employee training. Allow your employees to offer feedback, based on which make changes and tweak your strategy, which will improve your adoption.
4. Use the Superuser Trick
Another famous trick for Power BI dashboard adoption is to create superusers in every department. This is because every department in your organization will have different requirements related to Power BI training. For example, your sales team needs to see the workload metrics but the team manager needs to evaluate the performance of the team. Since every department has varied requirements and specialized needs, you can create one superuser of Power BI in every unit. This will help your users adopt the Power BI dashboard without hassle. This strategy helps you achieve benefits during implementation, training, and adoption, as you get dedicated to feedback from departments at every phase.
5. Data Governance is Important
There’s no rule that says you need to wait till the end of implementation for data governance. In fact, start planning for a data governance policy in the starting to ensure data availability, usability, security, and privacy. Here are some things to keep in mind for data governance, a governance board, set standards, etc. You need to keep in mind that data is an asset to your business, and you need to involve users of this data to create data standards.
6. A Readiness Assessment
You need to evaluate if your business is ready to adopt or implement Power BI solutions. Investing in a Power BI tool is filled with resistance, risks, and challenges. Therefore, you absolutely need to understand whether your business has support from a strong sponsor or not? Another factor that might indicate your readiness towards Power BI implementation is you feel there’s a need to change. This means that you already have strong data governance and you collect huge data from disparate sources. When you are not able to extract insights from this data, Power BI services may help you.
7. Utilize Microsoft Power BI Consulting Services
The final step towards Microsoft Power BI implementation is consulting support from a third party. This will allow you to implement a pre-designed solution by Microsoft. If you need a customized solution, then a consulting partner like VokseDigital can also help you with customizing a Power BI solution matching your business requirements. VokseDigital additionally offers employee training to help your people adjust to the new tool and extract value from it.
Conclusion
Are you still finding it hard to implement Microsoft Power BI service in your organization? Consider using Microsoft Power BI consulting services for optimum support during Microsoft Power BI service implementation. The right consulting services provider can enable your enterprise to extract maximum valuable benefit from this tool, which leads to organizational growth and strategic decision-making. VokseDigital is a well-known team of experienced professionals, who help you create an integrated data-driven landscape. We are a Silver-Level Data Analytics Partner with Microsoft, which helps us bring value to your business, including data-powered digital transformations. Connect with us and get a quote for Microsoft Power BI consulting services!